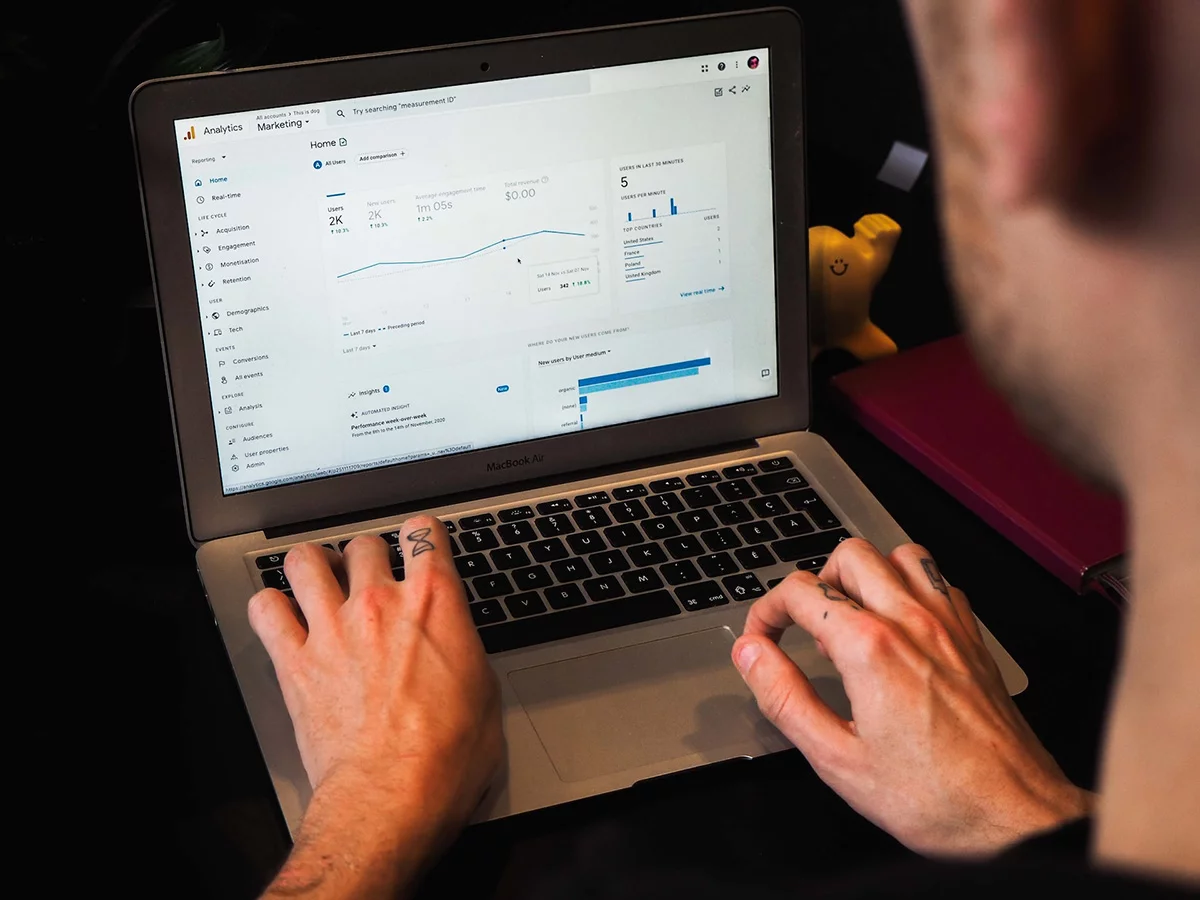
We’ve been talking a lot about Google Analytics 4 (GA4) lately as we’re about to see Google’s familiar Universal Analytics sunsetted. To quickly recap though, GA4 is the latest version of Google’s popular website analytics platform and a core SEO tool for any organisation looking to track the performance of their website and gain essential insights on what they’re doing right, what they could be doing better, and what they should be fixing.
One of the most significant updates in GA4 is how actions taken on a website are tracked. If you want to improve how your website is doing, you’re gonna want to know how to track these actions, which we call ‘conversions’, in GA4.
What exactly constitutes a conversion though?
Broadly speaking, a conversion in the lexicon of Analytics is any action taken by a user you can track. It could be anything like making a purchase, sending an inquiry, or downloading an app.
For anyone who has used Universal Analytics (UA), which is the previous version of Google Analytics, this is a big change from simply setting up Goals to track.
Goals in UA were limited to specific user actions, and you could only set up a maximum of 20 goals per property before having to create a new view for that property or edit an existing goal.
In GA4, any user action can be considered an event, and any event that you think is worth tracking can be labelled as a conversion. There’s also no limit to how many events you can label as conversions.
You can also label multiple events as one conversion, which was not possible with UA.
For example, a string of actions like a user coming to a landing page on your site from an email blast who then plays a video on that page can all be labelled as one conversion.
Conversion tracking in GA4 provides value in three key ways:
You can be much more specific with attributing credit to certain conversions for how much they contribute to a user’s conversion path. Through GA4’s data visualisation and data tables, you can easily see which channels help with conversions and what paths users take to get to a conversion.
Tracking conversions make it much clearer which of them matter and to what degree they matter. You can then focus on what works, and also use that data in tandem with your Google Ads campaign for better bidding.
Conversely, you can use conversion data to then target an audience of unconverted users with more optimised remarketing campaigns. You don’t have to give up on primed leads just because they didn’t immediately convert.
Ok, so let’s get into it. There are three ways you can set up conversion tracking in GA4, and we’ll go over each one step by step.
GA4 comes with preset events that are automatically tracked. These include simple user actions such as clicks, page views, and downloads. You can choose which ones that you want to track as conversions.
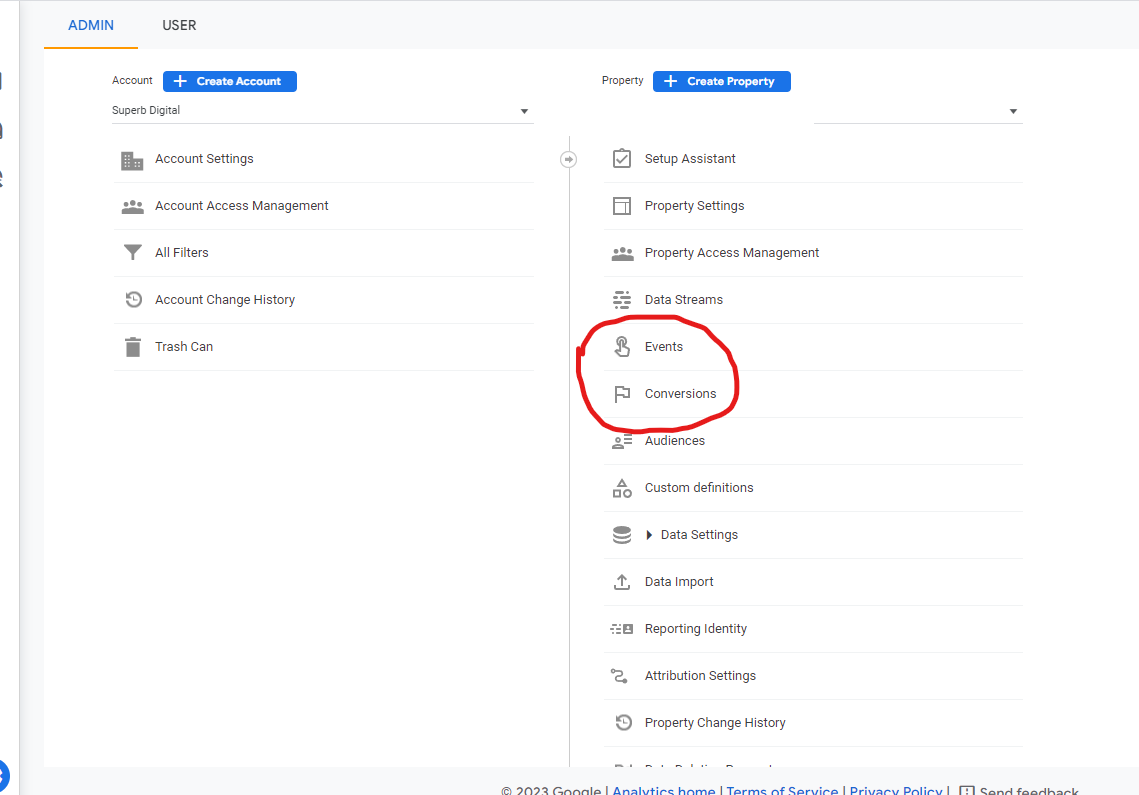
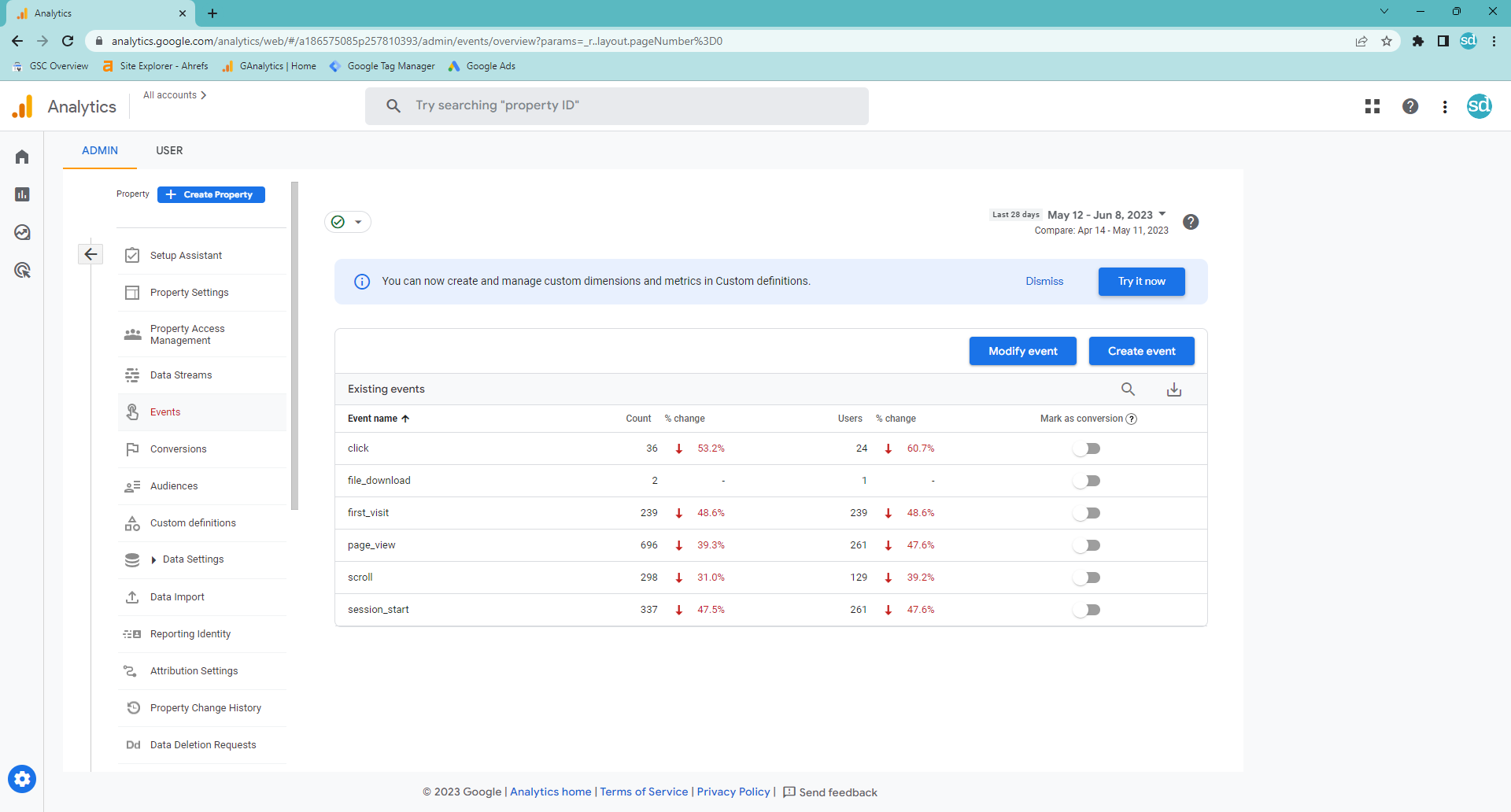
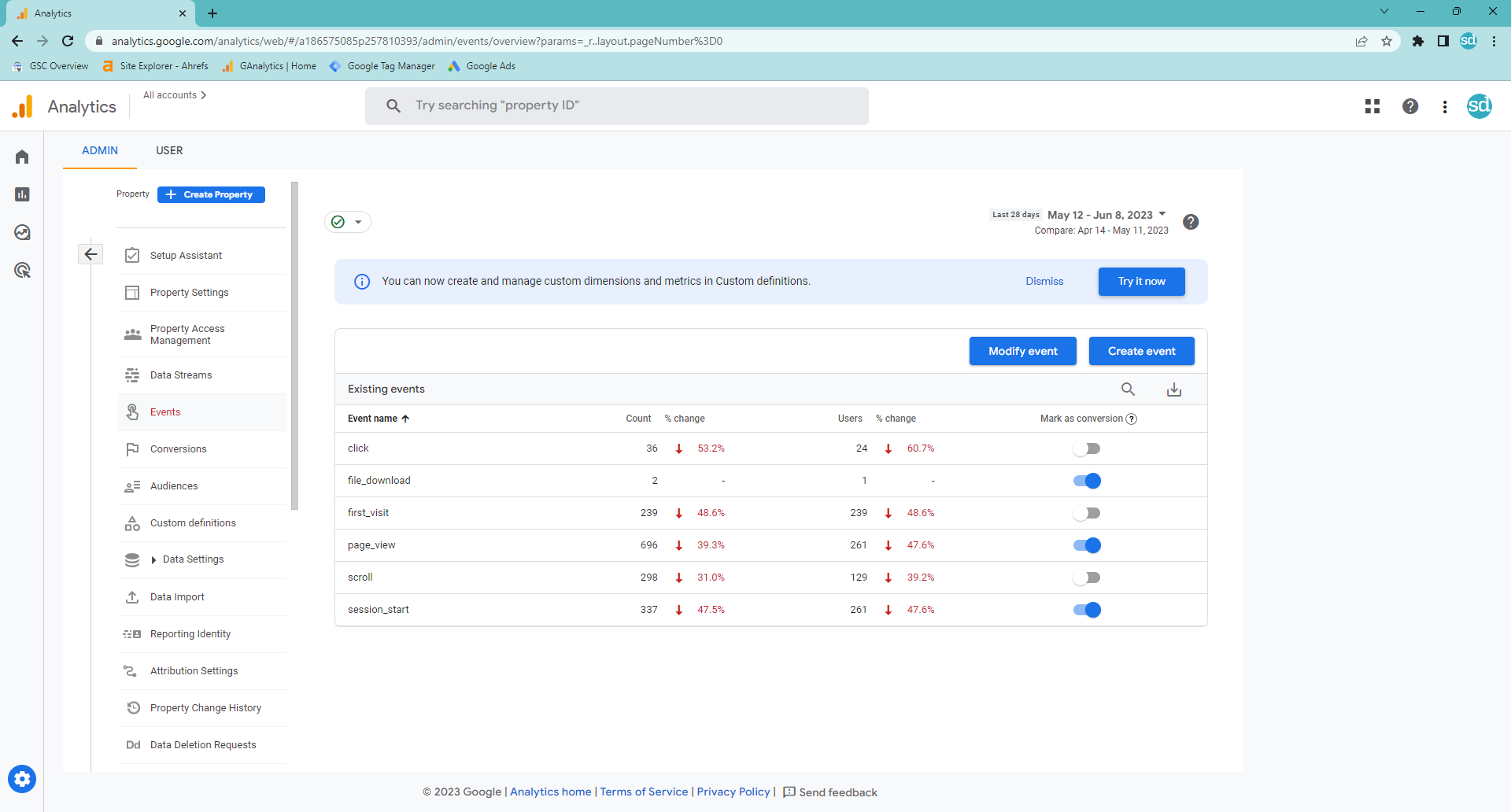
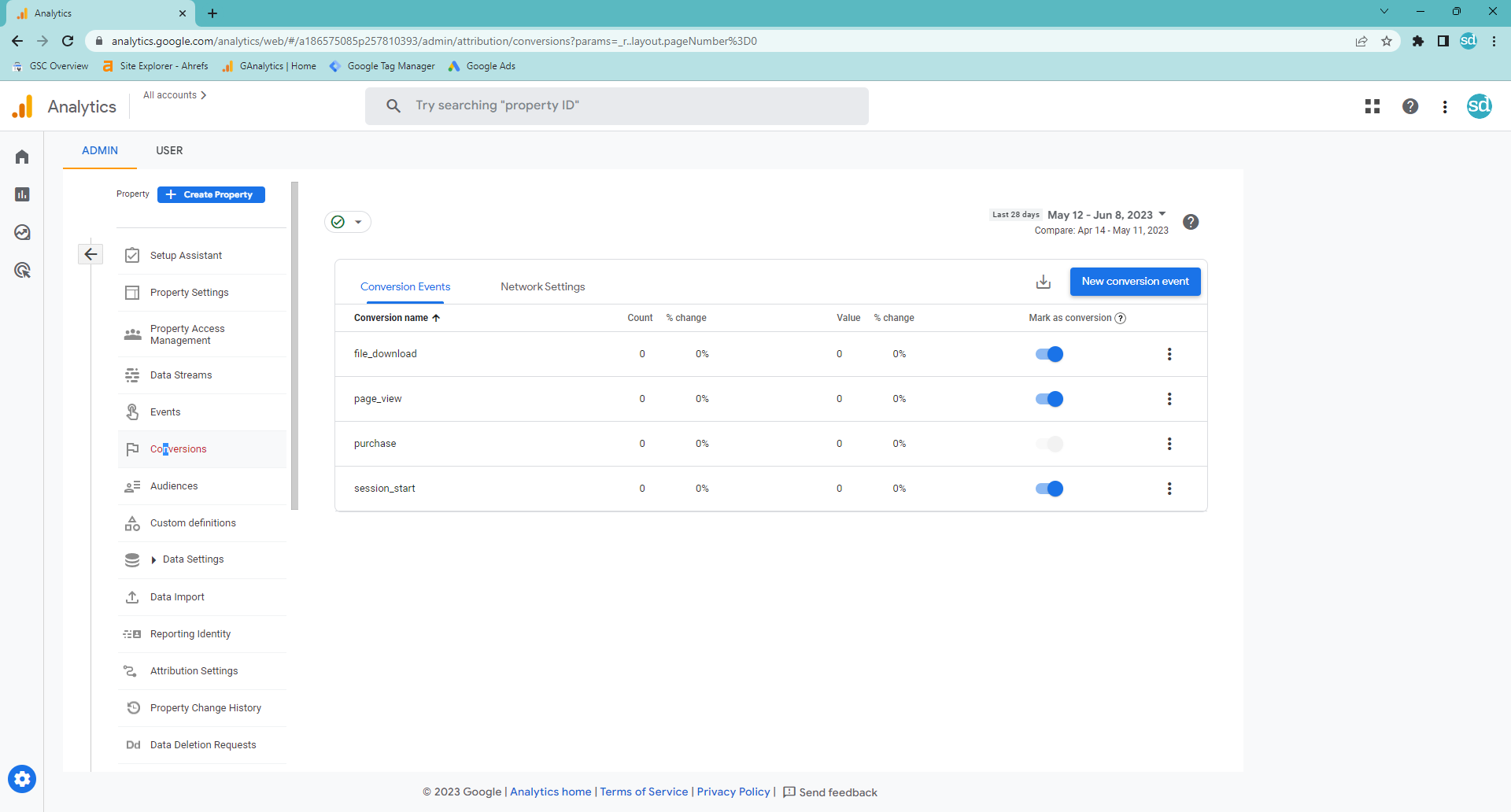
This method works for just tracking the most basic actions, but you won’t necessarily be able to pinpoint which conversions matter the most.
The flexibility of GA4’s conversion tracking capabilities are much more apparent when creating new events from the pre-configured options.
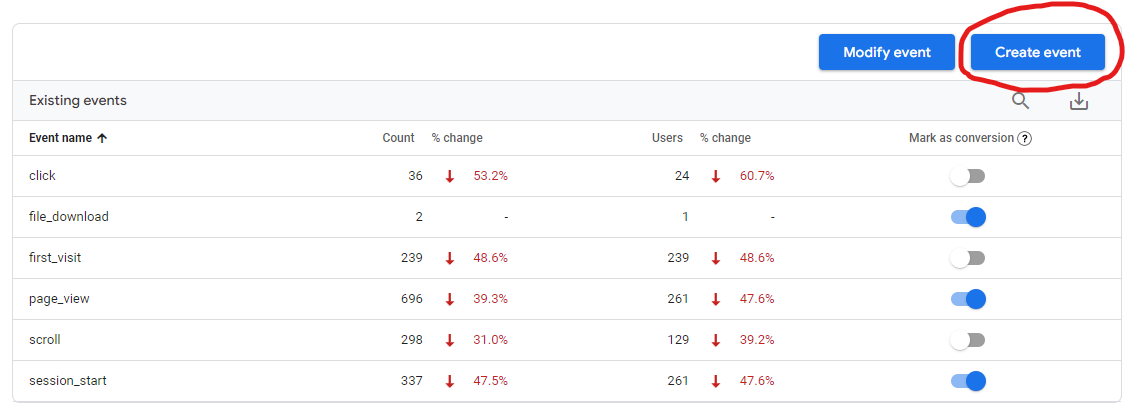
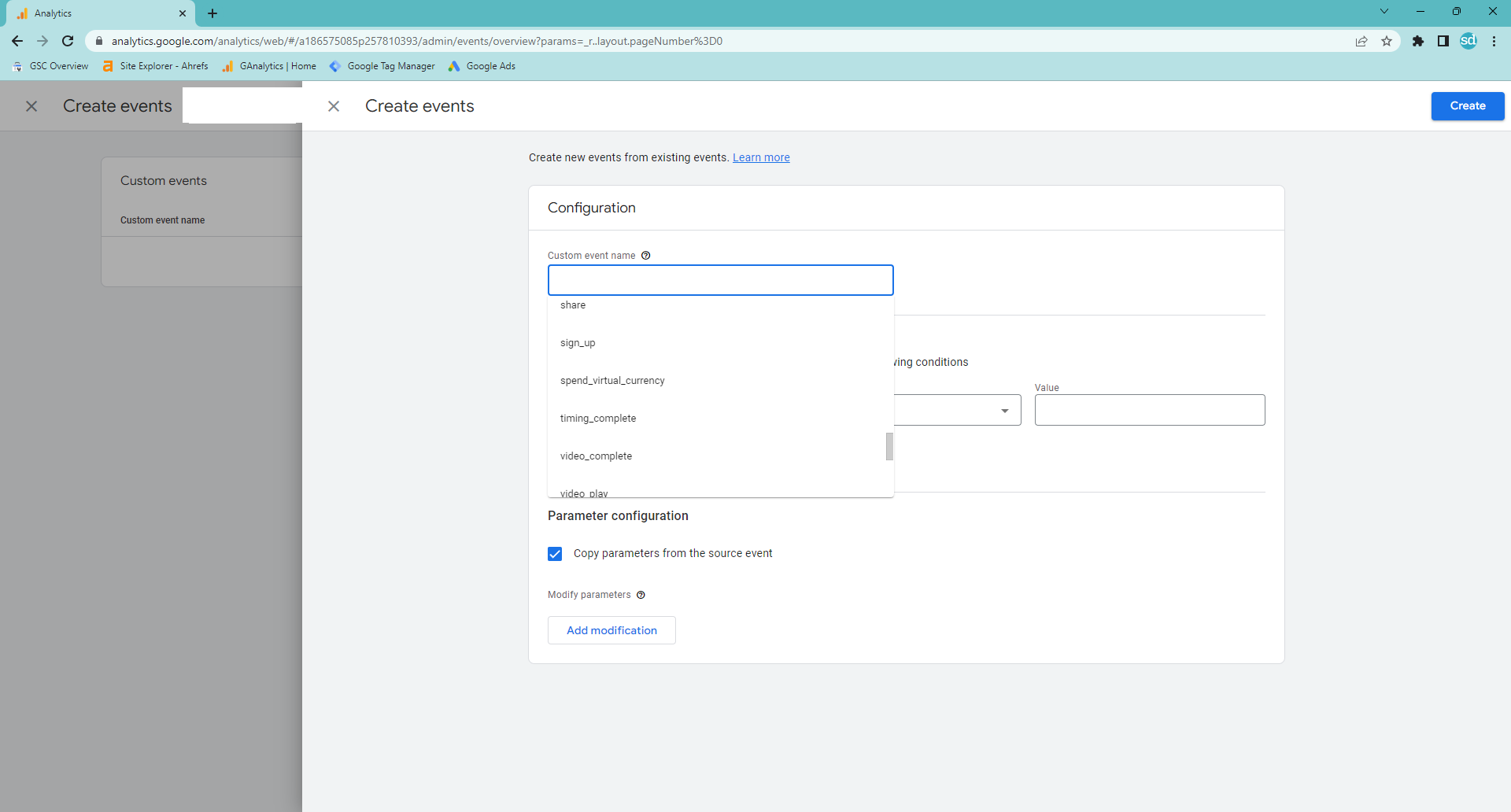
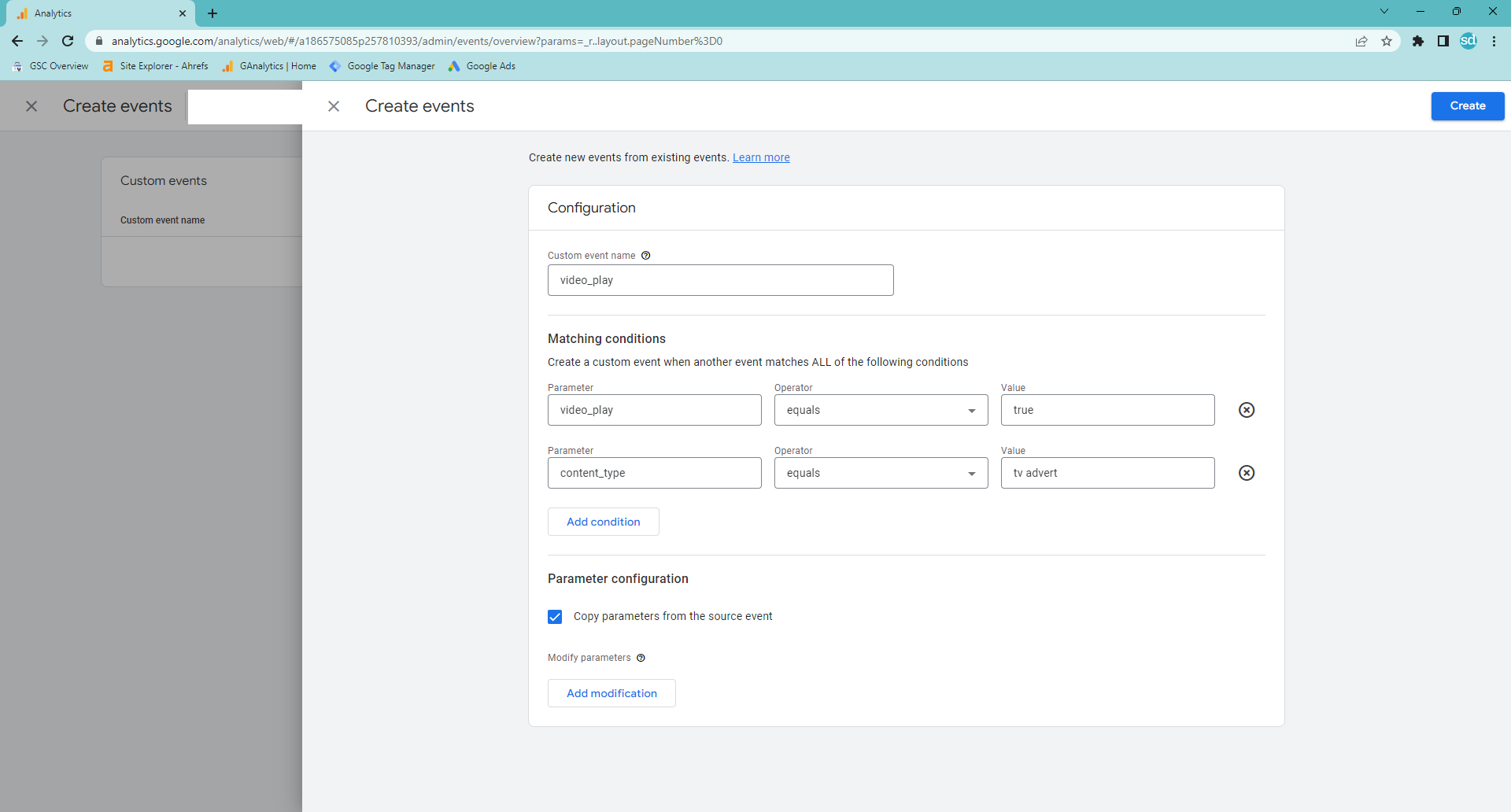
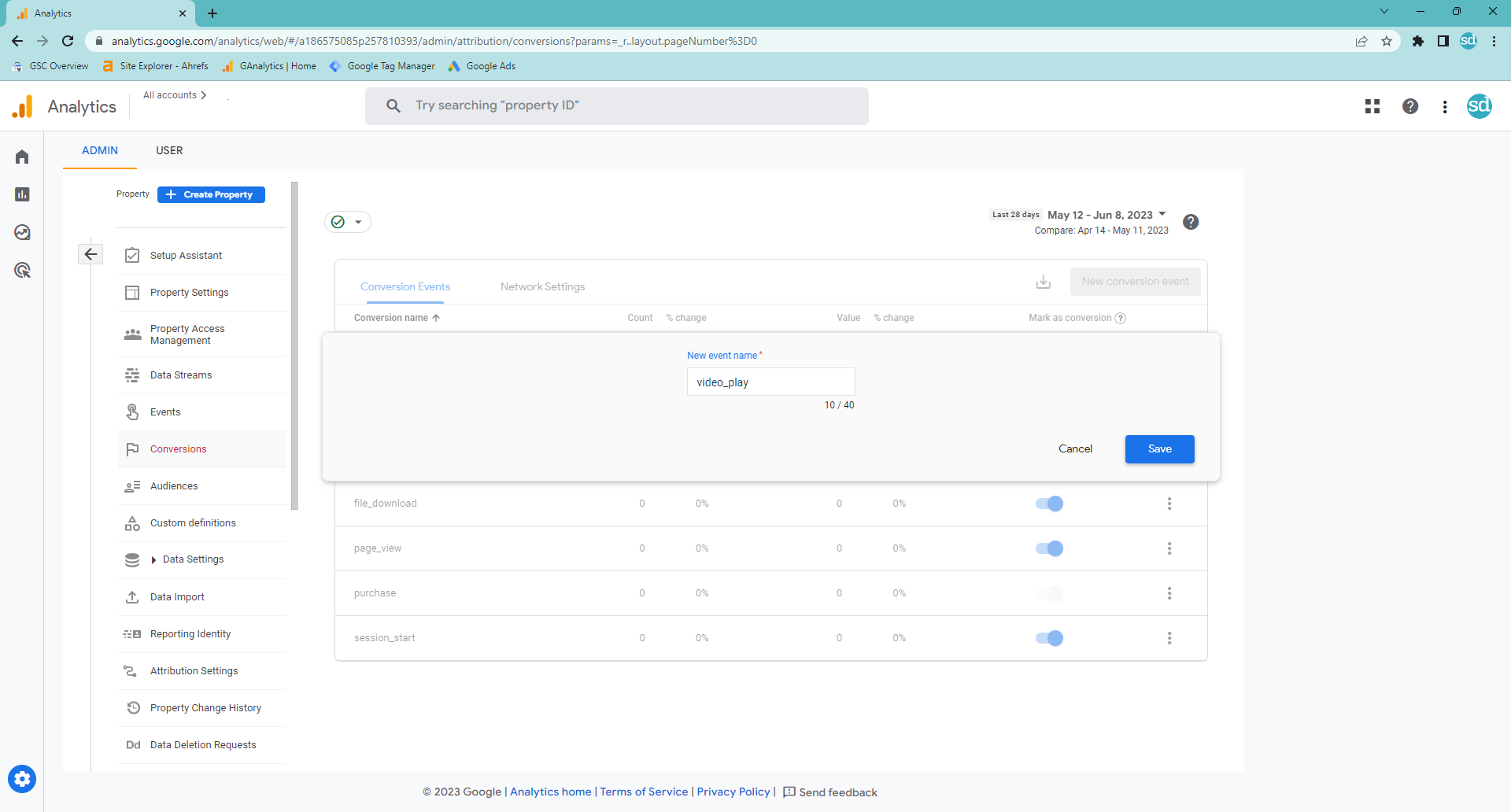
Google Tag Manager is a great companion tool to use with GA4’s dynamic conversion tracking feature.
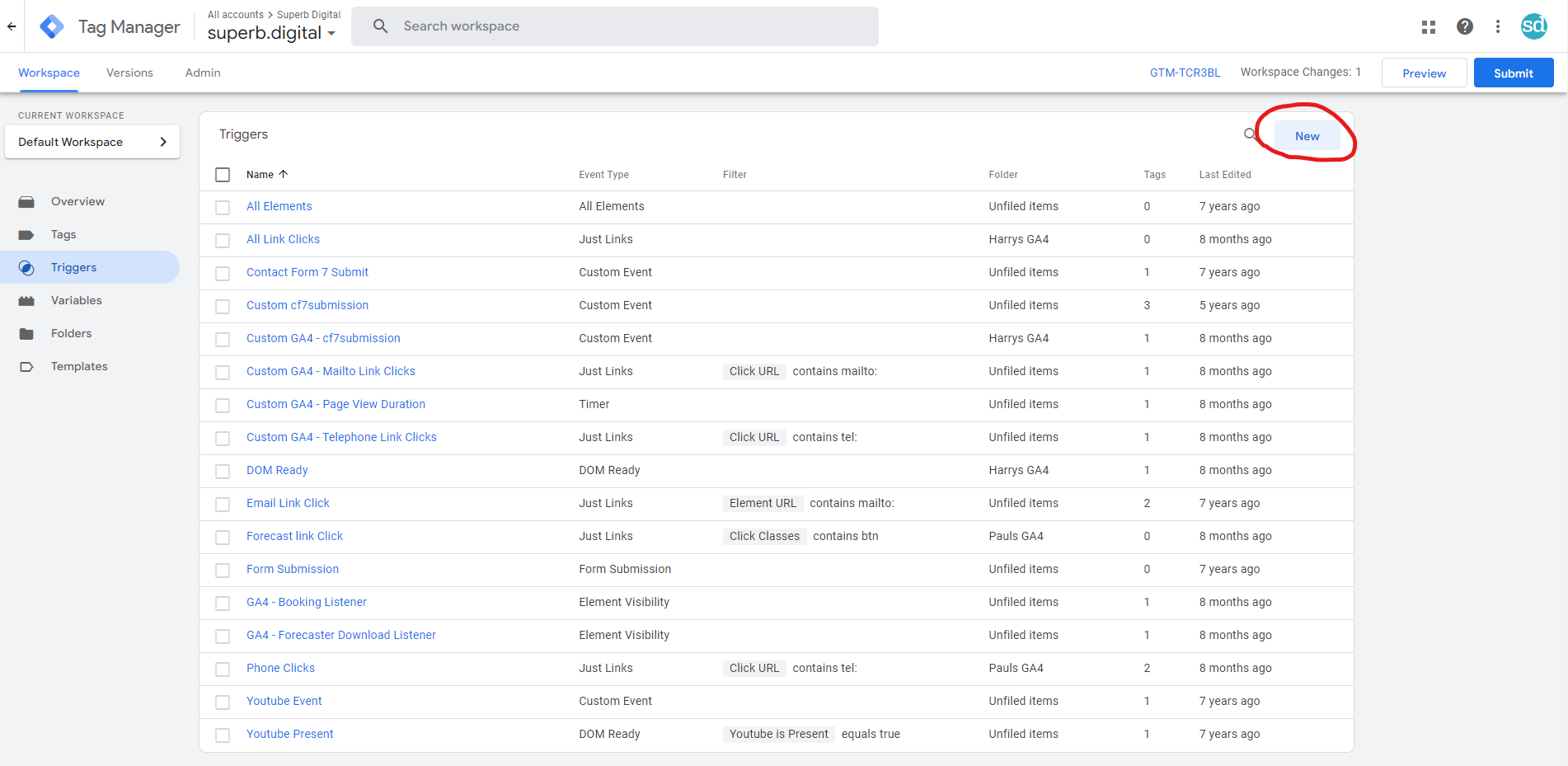
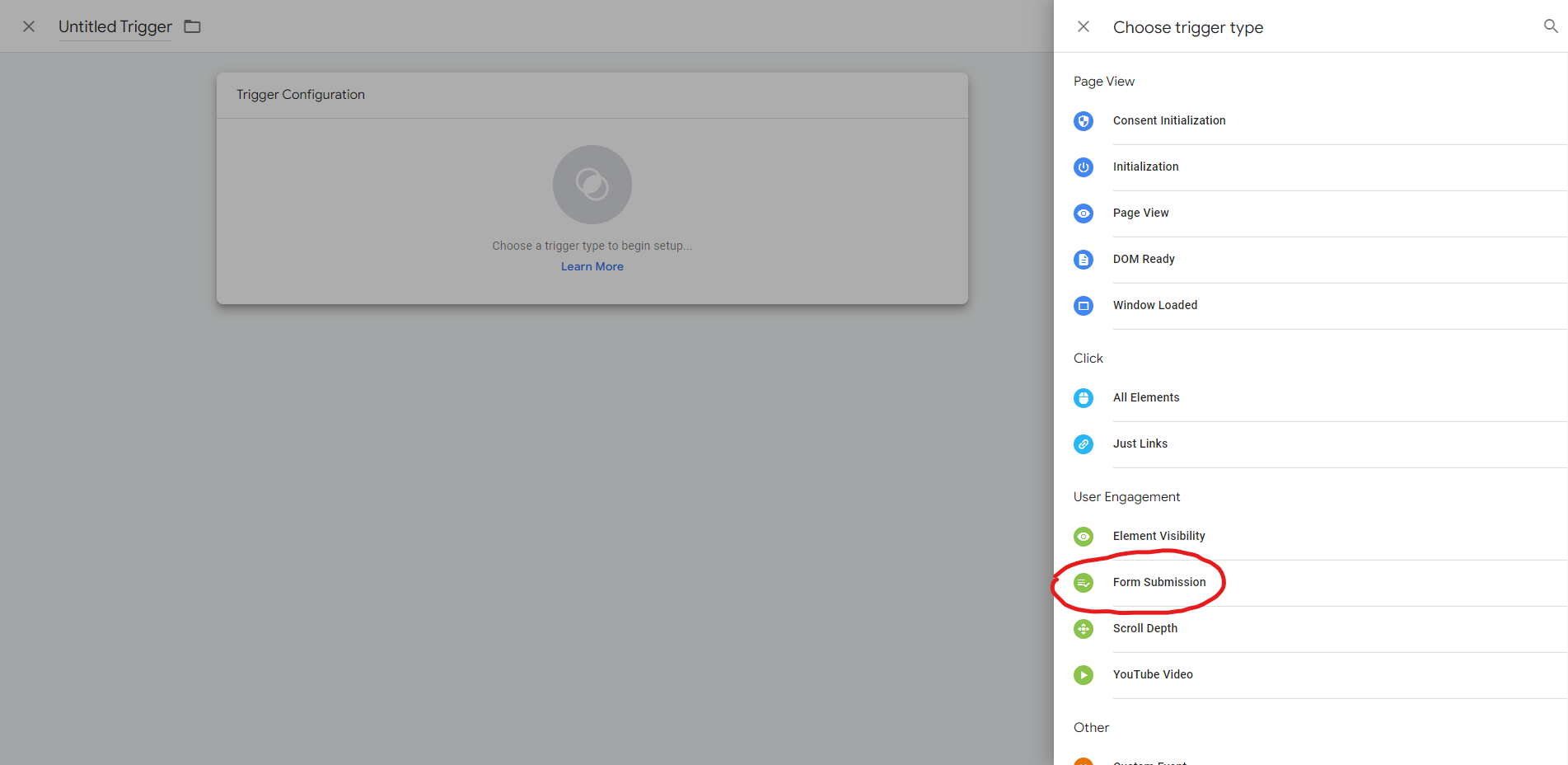
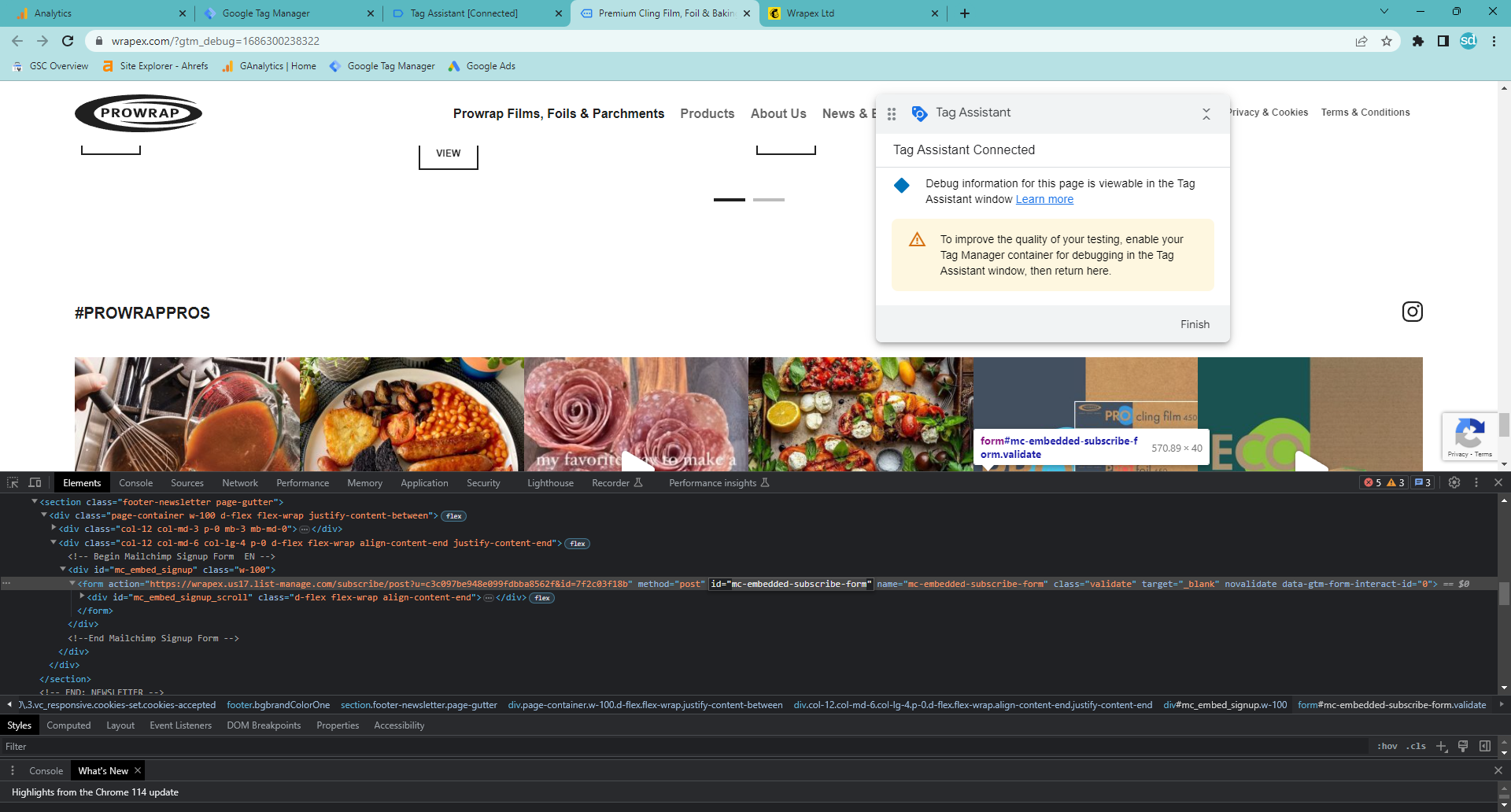
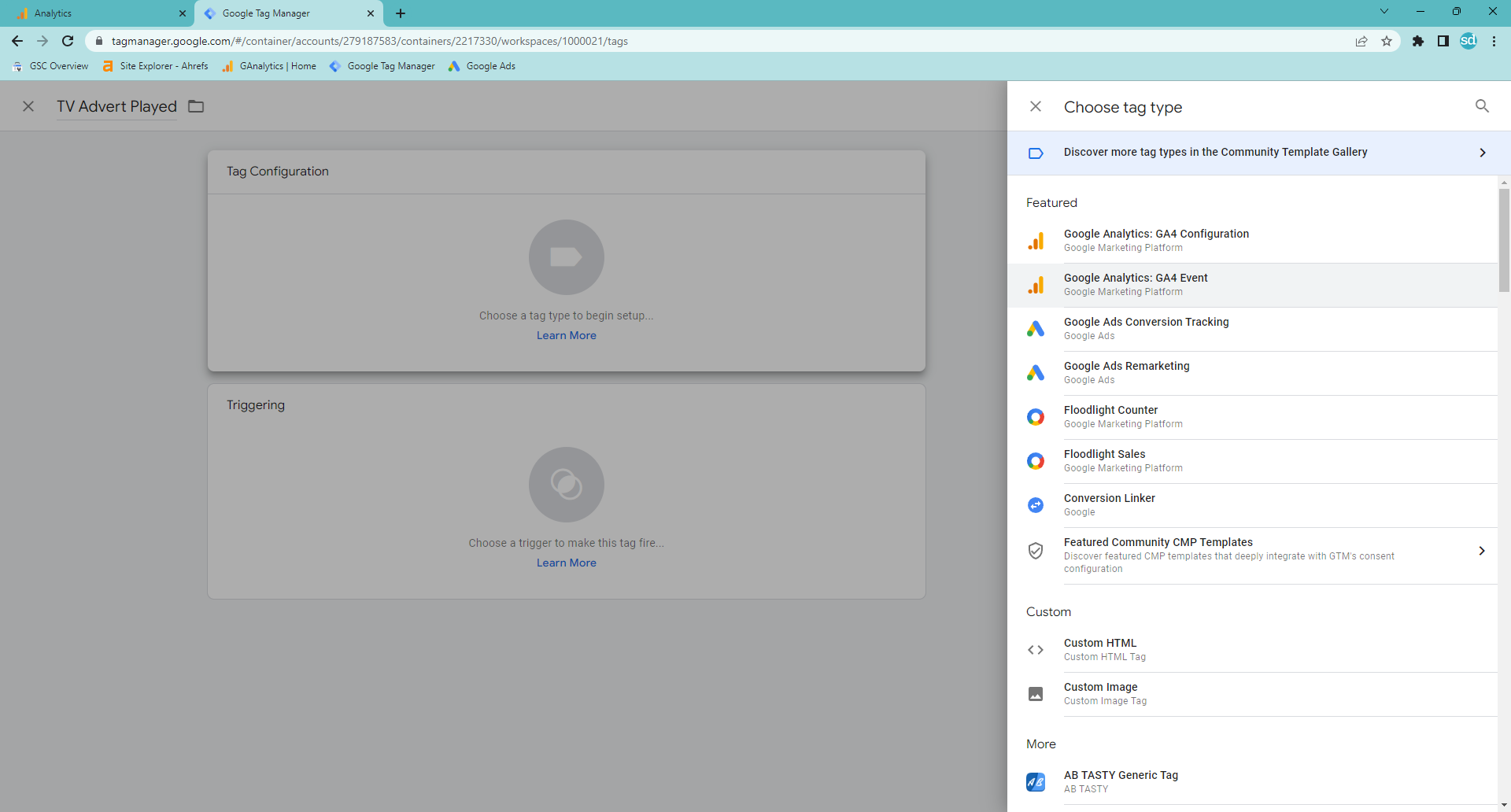
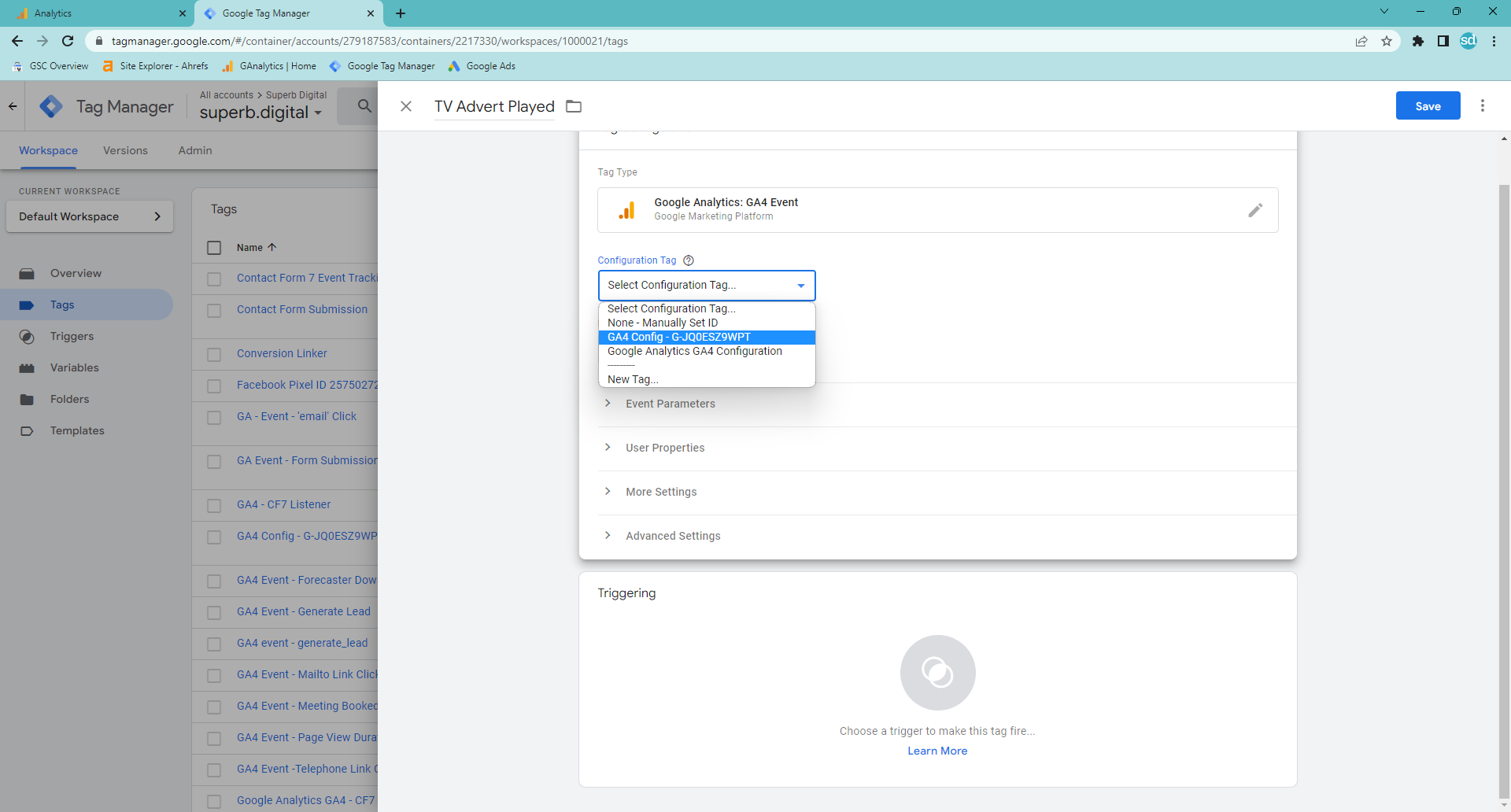
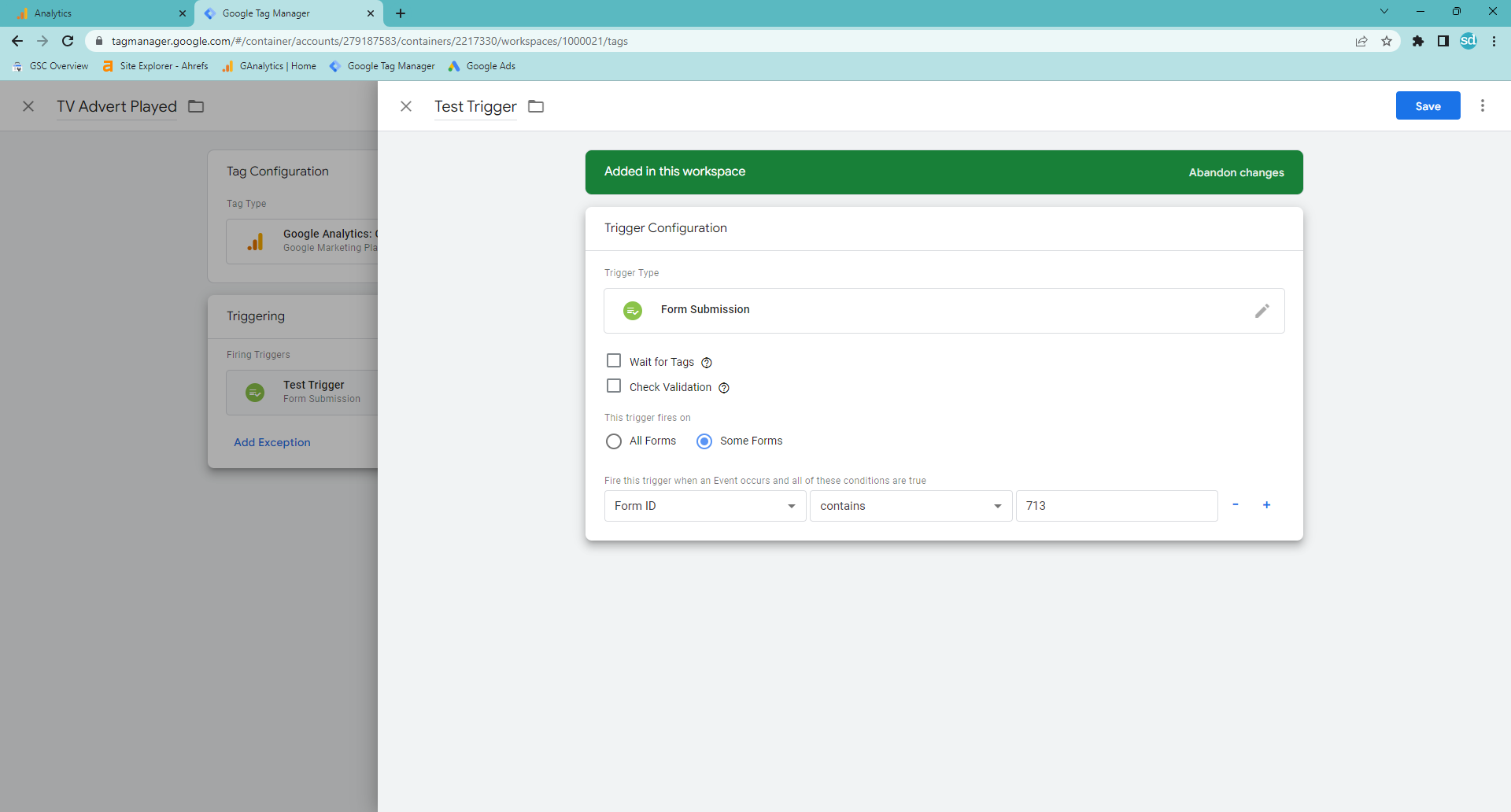
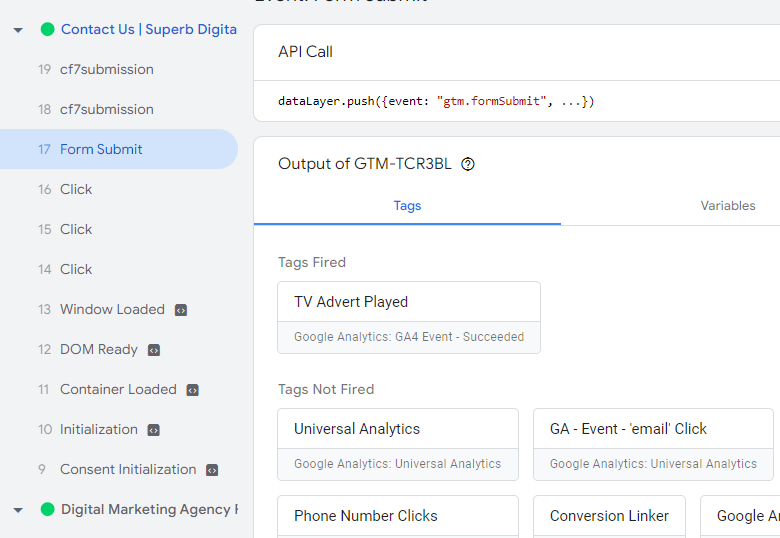
There is a ton of valuable data on all the actions your audience are taking when they get to your website and this information is hugely important. And yet a huge number of businesses have still to set up GA4 and risk all this data disappearing after June.
Setting up Google Analytics 4 isn’t always straightforward so if you’re still having issues after reading this guide, then it might be time to get in touch with the experts.
At Superb, our SEO team are GA4 experts, with a lot of experience migrating our clients and their goals and conversion tracking into this new world. We have the knowledge to not only ensure consistency in your website analytics but also in leveraging so much of the exciting new functionality available in Google Analytics 4 to create even more insights and business intelligence for your business.
Book a call today and I can walk you through our process.
Superb Digital is an Bristol based SEO agency, we help businesses who manufacture and sell products online grow their revenue through a mix of data-led SEO, PPC, copywriting and digital PR strategies, utilising the most up to date tools and analytical tec...
You need to load content from reCAPTCHA to submit the form. Please note that doing so will share data with third-party providers.
More InformationNotifications